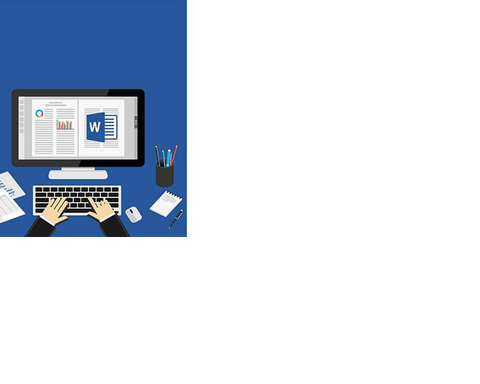in ấn nhanh chóng
Dùng tùy chọn “Keep printed documents” để in lại tài liệu nhanh chóng nhưng có bất tiện gì không?
Bạn đã tìm thấy một tính năng tiện lợi của Windows 2000 và XP nhưng ít ai biết đến (không có trong Windows 98 hoặc Me). Theo mặc nhiên, Windows xóa tài liệu trong hàng đợi in ngay sau khi in xong. Nếu giữ những tài liệu này lại, bạn sẽ có thể in lại chúng nhanh chóng hơn với cái giá phải trả là không gian đĩa cứng.
|
|
Bạn có thể bật tùy chọn này trong khung hội thoại Properties của máy in. Với Windows 2000, chọn Start.Settings. Printers. Với Windows XP, có thể chọn Printers and Faxes trên menu Start hoặc mở Control Panel, nhấn Control Panel, nhấn Printers and Other Hardware, và cuối cùng chọn View installed printers or fax printers. Nếu Control Panel mở ra một menu, chọn Printers and Faxes. Nhấn phím phải chuột vào Control Panel, nhấn Printers and Other Hardware, cuối cùng chọn View installed printers or fax printers. Nhấn phím phải chuột vào máy in và chọn Properties. Nhấn mục Advanced, đánh dấu chọn Keep printed documents, rồi nhấn OK.
Chắc bạn cũng muốn tạo shortcut đến hàng đợi máy in. Vào cửa sổ Printers hoặc “Printers and Faxes”, kéo hình tượng máy in vào desktop, thanh công cụ Quick Launch, hoặc menu Start. Nếu Control Panel được hiển thị như một menu,giữ phím <Ctrl> rồi kéo hình tượng máy in từ menu này. Muốn in lại một tài liệu, chỉ cần nạp shortcut máy in này rồi nhấn phím phải chuột vào file muốn in và chọn Restart.
Cũng có lúc danh sách chờ in rất dài và folder C:\WINDOWS\System32\spool\ PRINTERS hoặc C:\WINNT\System32\ spool\PRINTERS- chứa tài liệu cần in quá lớn. Muốn xóa sạch hàng đợi in, nạp hình tượng máy in, nhấn phím phải chuột vào những file không cần nữa rồi chọn Cancel.
Phục hồi 'any folder'
Menu xuất hiện khi nhấn phím phải chuột vào một file và chọn Sent To thường có tùy chọn “Any Folder” mở ra một khung hội thoại để chọn mục tiêu. Tùy chọn này đã biến mất sau khi nâng cấp Windows. Làm sao phục hồi?
Tùy chọn Any Folder (hình 1) là một trong những phần mềm miễn phí PowerToys của Windows 95. Tuy nhiên, không phải phần mềm PowerToys nào cũng làm việc tốt trong phiên bản mới của Windows và Microsoft khuyên không nên dùng chúng. Send To.Any Folder trong Windows Me và XP lại không có trục trặc gì (nên nhớ rằng PowerToys for Windows XP lại không có tùy chọn Send To.Any Folder).
Cài PowerToys của Windows 95 cần một số thủ thuật. Sau khi tải chương trình, chuyển file w95powertoy.exe vào folder riêng rồi nhấn đúp chuột vào nó để bung các file khác. Nhấn phím phải chuột vào file sendtox.inf và chọn Install. Nếu không tìm thấy file này, nhấn vào Browse rồi vào folder lưu w95powertoy.exe rồi nhấn OK hai lần.
Khi đã cài xong, ngoài ‘Any Folder’, menu Send To còn có thêm vài tùy chọn khác. Nếu không thích tất cả những tuỳ chọn mới, chọn Start.Settings.Control Panel, nhấn đúp chuột vào hình tượng Add/Remove Programs, nhấn đúp vào Send To Extensions Power Toy trong mục Install/Uninstall. Bỏ chọn những tùy chọn không thích.
Thông số bios này là gì?
Tôi vừa “lỡ dại” thiết lập BIOS để cải thiện hiệu năng và phát hiện còn một số thứ mình chưa biết. Có thể bật “fast writes” cho cổng AGP không?
Có lẽ không. Theo lý thuyết, “fast writes” cho phép CPU gửi dữ liệu dạng hình ảnh trực tiếp đến card đồ họa chứ không không qua bộ nhớ chính và như thế, hiệu năng sẽ được cải tiến với một số điều kiện nào đó.
Rất tiếc, những điều kiện này khá hiếm. Dân chơi game cho biết “fast writes” chỉ cải tiến chút chút, trong khi đó, hầu hết kiểm nghiệm cho thấy không có tác dụng gì đáng kể. Ngày càng có nhiều báo cáo về việc “fast writes” làm chậm hệ thống. Các hệ thống có “fast writes” thường có khuynh hướng dễ hỏng hơn. Rốt cuộc thì tốt hơn là không nên bật “fast writes”.
In nhiều hình ảnh trên một trang.
Làm sao có thể in 2 hoặc 3 hình trên 1 trang giấy. Adobe PhotoDeluxe Business Edition không có tính năng này. Có cách nào khắc phục?
PhotoDeluxe Business Edition không thể thực hiện trực tiếp mà phải “đi đường vòng”. Nhiều tiện ích khác thực hiện việc này tốt hơn.
|
|
Trước hết, mở hình trong PhotoDeluxe và chọn File.New. Vào khung hội thoại New, đặt chiều ngang và dọc cho vừa với khổ giấy rồi đặt độ phần in giải cho phù hợp với máy in. Nhấn OK để có một tài liệu mới. Nhấn vào từng hình trên cửa sổ riêng, chọn Edit.Paste (hoặc nhấn phím phải chuột rồi chọn Copy), trở về tài liệu mới, chọn Edit.Paste (hoặc nhấn phím phải chuột rồi chọn Paste). Bây giờ, bạn có thể di chuyển, co giãn, quay hình tùy thích (hình 2).
Nếu thấy cách làm này không được “gọn”, bạn có thể dùng chương trình khác hay hơn. Đó là chương trình đi kèm với máy in. Ví dụ, các máy in phun HP có chương trình PhotoSmart or Photo Imaging. Vào menu Start, nhấn vào menu của máy in để xem liệu chương trình này có được nạp vào hệ thống chưa.
Windows XP có nhiều khả năng in ấn hình ảnh. Chỉ cần mở Windows Explorer và chọn hình những muốn hình (giữ phím Ctrl). Sau đó nhấn phím phải chuột vào một trong những hình đã chọn và nhấn Print. Wizard sẽ hiển thị nhiều tùy chọn in ấn.
Ngoài ra còn có chương trình Ulead Photo Explorer 6 miễn phí của Ulead Systems. Bạn có thể tải phiên bản dùng thử Photo Explorer 7 giá 25USD. Photo Explorer là một công cụ tuyệt vời để tổ chức hình ảnh. Khung hội thoại File.Print có nhiều tùy chọn để in 1, 2 hoặc 4 hình trên 1 trang và bạn có thể tùy biến kích cỡ ảnh.