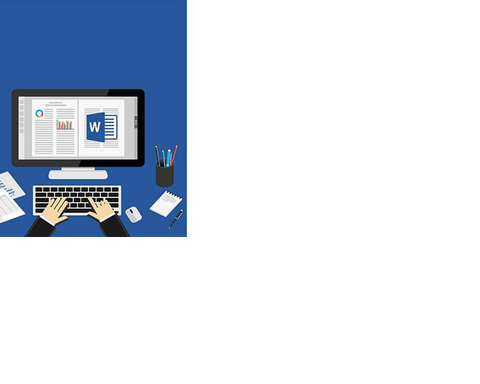Hướng dẫn bạn cách dùng chuột mà không cần chuột trên Windows 10
Khởi động Cortana trên Taskbar và nhập vào từ khóa “ease”, sau đó nhấp vào kết quả tương ứng.
Hộp thoại Ease of Access Centre xuất hiện, hãy tìm đến và nhấp vào lựa chọn “Make the mouse easier to use”.
Ở đây chúng ta sẽ có 2 trường hợp, đầu tiên nếu bạn muốn sử dụng các thiết lập phím chuột (Mouse Keys) theo mặc định, hãy đánh dấu check vào lựa chọn “Turn on Mouse Keys”. Và nếu bạn muốn cá nhân hóa tính năng này theo ý thích, hãy nhấp vào lựa chọn “Set up Mouse Keys”. Ở đây chúng ta sẽ chọn cái thứ 2, tức là Set up Mouse Keys.
Giao diện thiết lập xuất hiện, đầu tiên bạn hãy đánh dấu vào lựa chọn “Turn on Mouse Keys”.
Tiếp theo, để thiết lập kích hoạt nhanh tính năng Mouse Keys bằng tổ hợp phím tắt, bạn hãy đánh dấu tiếp vào lựa chọn “Turn on Mouse Keys with left ALT + left SHIFT + NUM LOCK”. Và đừng quên đánh dấu thêm vào 2 mục là “Display a warning message when turning a setting on” và “Make a sound when turning a setting on or off” để Windows 10 hiển thị thông báo và âm thanh khi tính năng Mouse Keys được kích hoạt.
Kế đến, bạn có thể thiết lập tốc độ cho trỏ chuột thông qua các thanh gạt tại nhóm thiết lập “Pointer speed”. Và để có thể thay đổi nhanh tốc độ trỏ chuột theo ý muốn, bạn hãy đánh dấu vào lựa chọn “Hold down CTRL to speed up and SHIFT to slow down” để cho phép sử dụng 2 phím CTRL và SHIFT để tăng và giảm tốc độ trỏ chuột.
Ở nhóm thiết lập “Other settings”, bạn sẽ được cung cấp lựa chọn sử dụng Mouse Keys bằng các phím số thông qua việc mở hoặc tắt bằng phím Num Lock.
Khi mọi thứ đã xong, bạn hãy nhấn Apply -> OK để lưu lại.
Vậy là xong, mỗi khi bạn kích hoạt tính năng Mouse Keys, một thông báo sẽ xuất hiện. Bạn chỉ việc nhấp “Yes” để xác nhận và sử dụng, hoặc “No” để hủy kích hoạt.